Windows 10の極意はスタートボタンを押さないことにあり
×
[PR]上記の広告は3ヶ月以上新規記事投稿のないブログに表示されています。新しい記事を書く事で広告が消えます。
コメント
ただいまコメントを受けつけておりません。
Windows 10の極意はスタートボタンを押さないことにあり
Anniversary Updateのリリースから約1カ月。RS1こと、バージョン1607は、これから約半年の間、安定ビルドとして使われ続けることになる。今回は、このビルドにおけるWindowsの使い方について考えてみたい。
整理されたスタートメニュー
Anniversary Updateは、リリース後、累積的な更新プログラムが4回出て、現時点で14393.105となり、ビルドは少しだけ進んでいる。Insider Previewについては、既に3度のアップデートを経て、ビルドは14915となり、RS2への道を歩み始めているが、表面的にはあまり変わってはいない。
TH2からRS1で大きく手が入ったのがスタートメニューだが、それはもう、Windows 7回帰が著しく、Windows 8/8.1をなかったものにしたいという意図が強く感じられる。スタートボタンがなかったWindows 8は黒歴史そのものだ。Windows 8.1でスタートボタンが戻ってきたが、時既に遅しである。だが、Windows 10での回帰は、既存の、特に企業におけるWindows 7のユーザーの移行先が想定されているということなのだろう。タッチがすべてという姿勢も希薄になっている。
デスクトップに横たわるタスクバーの左端にスタートボタンがあるという点は昔ながらだ。だが、そのクリックで、Windows 8.1の時代は全画面のスタート画面に遷移したが、Windows 10ではスタートメニューが表示されるようになり、さらに今回のRS1では、その直下に、すべてのアプリがズラリと並ぶほか、よく使うアプリが一覧として表示される。さらに、メニューの右側には、ピン留めされたアプリがタイルとして配置され、頻繁に使うアプリへのアクセスを容易にしている。
また、メニューの左端には設定や電源がボタンとしてタテに並んでいる。このボタンは設定によって自在に増やすことができる。具体的には、設定の「個人用設定」-「スタート」にあるコマンドリンク「スタート画面に表示するフォルダーを選ぶ」で、
エクスプローラー
設定
ドキュメント
ダウンロード
ミュージック
ピクチャ
ビデオ
ホームグループ
ネットワーク
個人用フォルダー
を個々に表示/非表示設定することができる。電源ボタンだけは非表示にすることはできないようだ。ここで指定できるフォルダーは、すべて個人用フォルダー下にあるものなので、実使用的には「個人用フォルダー」だけを表示させるようにしておけばよさそうだ。
なお、「スタート」の設定では「全画面表示のスタート画面を使う」かどうかを決めておくこともできる。ピュアタブレットなどで、どうしてもWindows 8/8.1的なスタート画面がお気に入りであれば、それを選択しておけばいい。
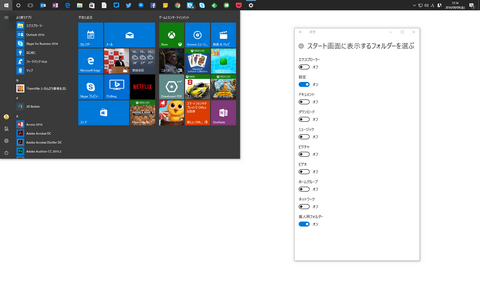
Windows 10のスタートメニューでは、全てのアプリ一覧が直下に配置されてアクセスしやすくなった。メニュー左側にはフォルダをボタンとして配置できる。どのボタンを表示するかは、設定のスタートで決められる
クイックアクセスはジャンプリスト
エクスプローラの起動については、スタートメニューのボタンからのほかに、タスクバーにもボタンが既定で置かれている。
エクスプローラーを開くと、既定では「クイックアクセス」がウィンドウとして開く。ここには「よく使用するフォルダー」と「最近使用したファイル」が一覧表示される。
よく使用するフォルダー:ユーザー自身が固定したフォルダーに加えてシステムがよく使うと判断したフォルダー。
最近使用したファイル:直近に編集や閲覧などをしたファイル
これらの情報は、エクスプローラのウィンドウを開くことなく、エクスプローラアイコンの右クリックでジャンプリストとして表示されるので、そこからダイレクトに開くこともできる。
Windowsをどのような作法で使ってきたかはユーザーごとに異なるだろうが、全てのアプリかエクスプローラがあれば、ほとんど全ての作業は事が足りるということでもある。
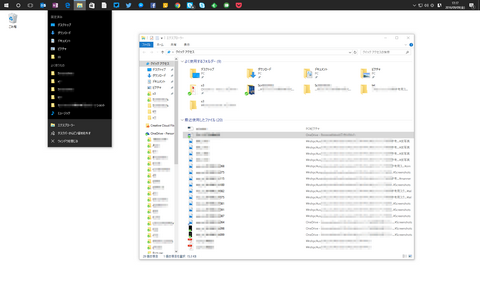
エクスプローラを開くとクイックアクセスが開く。この内容はタスクバーのエクスプローラアイコンを右クリックしたときのジャンプリストと同じだ
2つの流儀の狭間で悩むWindows
Windowsの使い方には2つの流儀がある。1つはアプリを開いてからやることを決める流儀。もう1つは先にファイルを探して、ファイルを開くことでそれに手を加える流儀だ。前者はどのアプリで作業をするか明確に決める必要があるが、後者の場合は、アプリの種類をユーザーが意識する必要はない。リストをWordで作ったのか、Excelで作ったのか、それともPowerPointで作ったのかは覚えていなくても、そこにあるリストファイルを開くだけで、作成したアプリが勝手にそのファイルを開く。
Windowsは、もう、20年近く、どちらがいいのかに対する明確な回答を出せていない。その背景には、ファイルを扱わないアプリ(電卓や時計など)、ファイルを扱っているのにそれを意識させないアプリ(メールやカレンダー、ファイルのハブになるメディアプレーヤーなど)、クラウド依存したアプリ(SNSクライアントやOneNoteのようにファイルへ保存の概念がないもの)といった、さまざまなタイプのアプリの共存を容認しなければならなかったからだ。
文書を書きたいからWordを開いて新規文書を書き、途中で、保存しようとした時にファイル名を尋ねられてファイル名を決めて保存する。過去に書いた文書についても、まずは、Wordを起動して「開く」でファイルを探すような使い方をしてきたユーザーは少なくないと思うが、これはOfficeの開発姿勢とWindowsの開発姿勢がほとんど合致していないということでもある。
そんなユーザーと、まずはファイルありきで作業してきたユーザーの双方を納得させることは、Windows 7からのスムーズな移行を叶えることでもあり、Windows 10の重要なミッションでもある。
タスクバーは横長ホーム画面
少なくとも今のモバイルOSでは、ファイルを扱うという概念は希薄だ。ファイルを扱うことが分かっていてもまずはアプリを開くことから作業が始まる。それに慣れきったユーザーの受け口が、スタートメニューの全てのアプリであり、起動しているいないに関わらずボタンとしてのアプリを並べることができるタスクバーだ。
そういう意味ではタスクバーはバーという形でデスクトップとの親和性を高めてはいるが、モバイルOSにおけるホーム画面のようなものだし、スタートメニューにタイルとして配置されたアプリもホーム画面ということができる。
タスクバーはデスクトップ下部が既定だが、上にも配置できるし、左でも右でもいい。16:9アスペクト比の画面では左右に配置するのも画面の有効活用に繋がるが、ポインタの動きに左右が加わると効率が悪くなる可能性もある。メニューバー、リボンなどとの移動距離の少ない上部への配置がおすすめだが、伝統的にはとにかく下部だ。
双方が連動していないところがやっかいなのだが、デスクトップ愛好家であればタスクバーを最適化することを考えよう。全てのアプリから頻繁に使うアプリを探して右クリックし、ジャンプリストの「その他」からタスクバーにピン留めするだけだ。デスクトップでの作業中には、タスクバーのタスクビューボタンをクリックすることで、開いているアプリを一覧できる。これで、スタートメニューを使うのは電源をオフにするときだけという作法に慣れ親しむことができるはずだ。それがもっとも使いやすいし、Windows 7のユーザーも違和感がないはずだ。個人的にはずっとそうしてきたので、スタートボタンがなくなったWindows 8でも、それほど混乱することはなかった。
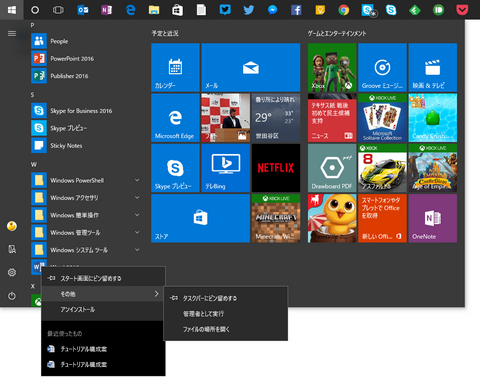
スタートメニューのタイル、タスクバーのボタンへのピン留めは、スタートメニューの全てのアプリから目的のアプリを見つけて右クリック、ショートカットメニューから指定する。うまく最適化できればスタートメニューを開くことなく作業ができる。スタートメニューは終了時のみという使い方に収束していくだろう
タスクバーにしてもスタートメニューにしても、Windows 10のピン留めは全てのアプリの中からアプリを厳選するという意味合いを持っている。言わば超お気に入りアプリ群だ。そういう意味では全アプリがホームに並ぶiOS的ではなく、Android的だ。ただ、最近は、Androidのホームアプリでもアプリドロワーを持たずに、全てのアプリアイコンをホーム画面に並べてしまうiOS的なものも増えてきている。iOSの3D Touchのように、長押し的なアクションでコンテキストメニューを出せるという点では、Windows 10はiOS的だし、古くからの右クリックによるショートカットメニューをiOSが参考にしたともいえる。作法はこうして収束していくのだろう。
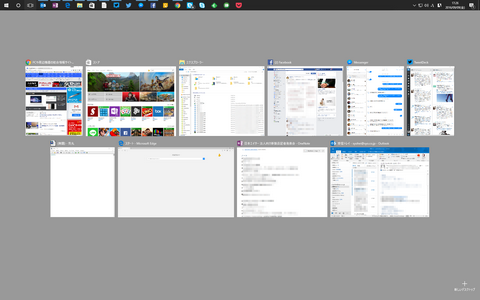
ぐちゃぐちゃになったデスクトップ。何がどうなっているのか分からない状態だが、タスクビューボタンをクリックすると開いているウィンドウが整理されて一目瞭然だ。ここは仮想デスクトップの入り口でもある
windows10 エディション
windows10 ホーム プレミアム
整理されたスタートメニュー
Anniversary Updateは、リリース後、累積的な更新プログラムが4回出て、現時点で14393.105となり、ビルドは少しだけ進んでいる。Insider Previewについては、既に3度のアップデートを経て、ビルドは14915となり、RS2への道を歩み始めているが、表面的にはあまり変わってはいない。
TH2からRS1で大きく手が入ったのがスタートメニューだが、それはもう、Windows 7回帰が著しく、Windows 8/8.1をなかったものにしたいという意図が強く感じられる。スタートボタンがなかったWindows 8は黒歴史そのものだ。Windows 8.1でスタートボタンが戻ってきたが、時既に遅しである。だが、Windows 10での回帰は、既存の、特に企業におけるWindows 7のユーザーの移行先が想定されているということなのだろう。タッチがすべてという姿勢も希薄になっている。
デスクトップに横たわるタスクバーの左端にスタートボタンがあるという点は昔ながらだ。だが、そのクリックで、Windows 8.1の時代は全画面のスタート画面に遷移したが、Windows 10ではスタートメニューが表示されるようになり、さらに今回のRS1では、その直下に、すべてのアプリがズラリと並ぶほか、よく使うアプリが一覧として表示される。さらに、メニューの右側には、ピン留めされたアプリがタイルとして配置され、頻繁に使うアプリへのアクセスを容易にしている。
また、メニューの左端には設定や電源がボタンとしてタテに並んでいる。このボタンは設定によって自在に増やすことができる。具体的には、設定の「個人用設定」-「スタート」にあるコマンドリンク「スタート画面に表示するフォルダーを選ぶ」で、
エクスプローラー
設定
ドキュメント
ダウンロード
ミュージック
ピクチャ
ビデオ
ホームグループ
ネットワーク
個人用フォルダー
を個々に表示/非表示設定することができる。電源ボタンだけは非表示にすることはできないようだ。ここで指定できるフォルダーは、すべて個人用フォルダー下にあるものなので、実使用的には「個人用フォルダー」だけを表示させるようにしておけばよさそうだ。
なお、「スタート」の設定では「全画面表示のスタート画面を使う」かどうかを決めておくこともできる。ピュアタブレットなどで、どうしてもWindows 8/8.1的なスタート画面がお気に入りであれば、それを選択しておけばいい。
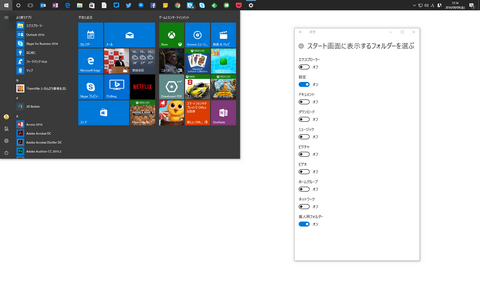
Windows 10のスタートメニューでは、全てのアプリ一覧が直下に配置されてアクセスしやすくなった。メニュー左側にはフォルダをボタンとして配置できる。どのボタンを表示するかは、設定のスタートで決められる
クイックアクセスはジャンプリスト
エクスプローラの起動については、スタートメニューのボタンからのほかに、タスクバーにもボタンが既定で置かれている。
エクスプローラーを開くと、既定では「クイックアクセス」がウィンドウとして開く。ここには「よく使用するフォルダー」と「最近使用したファイル」が一覧表示される。
よく使用するフォルダー:ユーザー自身が固定したフォルダーに加えてシステムがよく使うと判断したフォルダー。
最近使用したファイル:直近に編集や閲覧などをしたファイル
これらの情報は、エクスプローラのウィンドウを開くことなく、エクスプローラアイコンの右クリックでジャンプリストとして表示されるので、そこからダイレクトに開くこともできる。
Windowsをどのような作法で使ってきたかはユーザーごとに異なるだろうが、全てのアプリかエクスプローラがあれば、ほとんど全ての作業は事が足りるということでもある。
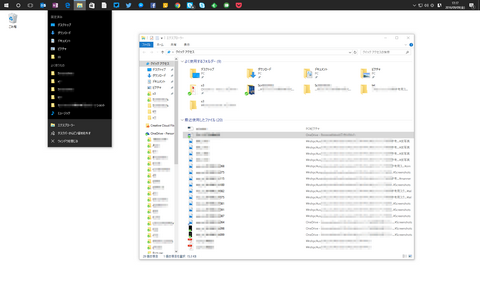
エクスプローラを開くとクイックアクセスが開く。この内容はタスクバーのエクスプローラアイコンを右クリックしたときのジャンプリストと同じだ
2つの流儀の狭間で悩むWindows
Windowsの使い方には2つの流儀がある。1つはアプリを開いてからやることを決める流儀。もう1つは先にファイルを探して、ファイルを開くことでそれに手を加える流儀だ。前者はどのアプリで作業をするか明確に決める必要があるが、後者の場合は、アプリの種類をユーザーが意識する必要はない。リストをWordで作ったのか、Excelで作ったのか、それともPowerPointで作ったのかは覚えていなくても、そこにあるリストファイルを開くだけで、作成したアプリが勝手にそのファイルを開く。
Windowsは、もう、20年近く、どちらがいいのかに対する明確な回答を出せていない。その背景には、ファイルを扱わないアプリ(電卓や時計など)、ファイルを扱っているのにそれを意識させないアプリ(メールやカレンダー、ファイルのハブになるメディアプレーヤーなど)、クラウド依存したアプリ(SNSクライアントやOneNoteのようにファイルへ保存の概念がないもの)といった、さまざまなタイプのアプリの共存を容認しなければならなかったからだ。
文書を書きたいからWordを開いて新規文書を書き、途中で、保存しようとした時にファイル名を尋ねられてファイル名を決めて保存する。過去に書いた文書についても、まずは、Wordを起動して「開く」でファイルを探すような使い方をしてきたユーザーは少なくないと思うが、これはOfficeの開発姿勢とWindowsの開発姿勢がほとんど合致していないということでもある。
そんなユーザーと、まずはファイルありきで作業してきたユーザーの双方を納得させることは、Windows 7からのスムーズな移行を叶えることでもあり、Windows 10の重要なミッションでもある。
タスクバーは横長ホーム画面
少なくとも今のモバイルOSでは、ファイルを扱うという概念は希薄だ。ファイルを扱うことが分かっていてもまずはアプリを開くことから作業が始まる。それに慣れきったユーザーの受け口が、スタートメニューの全てのアプリであり、起動しているいないに関わらずボタンとしてのアプリを並べることができるタスクバーだ。
そういう意味ではタスクバーはバーという形でデスクトップとの親和性を高めてはいるが、モバイルOSにおけるホーム画面のようなものだし、スタートメニューにタイルとして配置されたアプリもホーム画面ということができる。
タスクバーはデスクトップ下部が既定だが、上にも配置できるし、左でも右でもいい。16:9アスペクト比の画面では左右に配置するのも画面の有効活用に繋がるが、ポインタの動きに左右が加わると効率が悪くなる可能性もある。メニューバー、リボンなどとの移動距離の少ない上部への配置がおすすめだが、伝統的にはとにかく下部だ。
双方が連動していないところがやっかいなのだが、デスクトップ愛好家であればタスクバーを最適化することを考えよう。全てのアプリから頻繁に使うアプリを探して右クリックし、ジャンプリストの「その他」からタスクバーにピン留めするだけだ。デスクトップでの作業中には、タスクバーのタスクビューボタンをクリックすることで、開いているアプリを一覧できる。これで、スタートメニューを使うのは電源をオフにするときだけという作法に慣れ親しむことができるはずだ。それがもっとも使いやすいし、Windows 7のユーザーも違和感がないはずだ。個人的にはずっとそうしてきたので、スタートボタンがなくなったWindows 8でも、それほど混乱することはなかった。
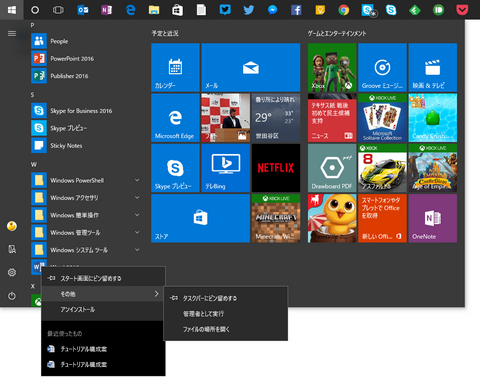
スタートメニューのタイル、タスクバーのボタンへのピン留めは、スタートメニューの全てのアプリから目的のアプリを見つけて右クリック、ショートカットメニューから指定する。うまく最適化できればスタートメニューを開くことなく作業ができる。スタートメニューは終了時のみという使い方に収束していくだろう
タスクバーにしてもスタートメニューにしても、Windows 10のピン留めは全てのアプリの中からアプリを厳選するという意味合いを持っている。言わば超お気に入りアプリ群だ。そういう意味では全アプリがホームに並ぶiOS的ではなく、Android的だ。ただ、最近は、Androidのホームアプリでもアプリドロワーを持たずに、全てのアプリアイコンをホーム画面に並べてしまうiOS的なものも増えてきている。iOSの3D Touchのように、長押し的なアクションでコンテキストメニューを出せるという点では、Windows 10はiOS的だし、古くからの右クリックによるショートカットメニューをiOSが参考にしたともいえる。作法はこうして収束していくのだろう。
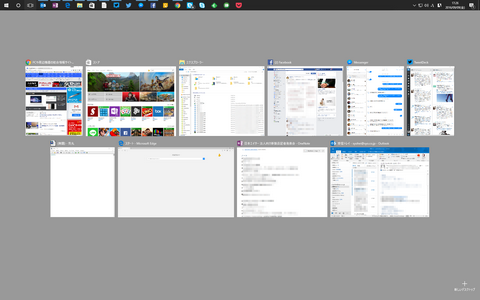
ぐちゃぐちゃになったデスクトップ。何がどうなっているのか分からない状態だが、タスクビューボタンをクリックすると開いているウィンドウが整理されて一目瞭然だ。ここは仮想デスクトップの入り口でもある
windows10 エディション
windows10 ホーム プレミアム
PR
コメント
プロフィール
HN:
keygoodjp
性別:
非公開
