Office 2016~Excelで売上動向資料を製作するための基礎(三)
×
[PR]上記の広告は3ヶ月以上新規記事投稿のないブログに表示されています。新しい記事を書く事で広告が消えます。
コメント
ただいまコメントを受けつけておりません。
Office 2016~Excelで売上動向資料を製作するための基礎(三)
数値の合計はボタン一発! 話を元に戻しましょう。 売上データを入力した表では、「合計」を計算して全体の売上を把握したいものです。合計は、Excelで最も使用頻度の高い計算なので、専用のボタンが用意されています。間違っても、電卓片手に合計値を手入力、なんてことはしないでください(本当にまれにそういう人がいるのです)。 合計を計算するには、合計を表示するセルを選択して、「ホーム」タブの「合計」ボタンをクリックします。すると、自動で合計対象のセルが認識され、数式が作成されます。そのまま「Enter」キーを押すと、数式が確定されて、セルに合計値が表示されます。 合計を表示するセル(ここではセルH4)を選択して、「ホーム」タブの「合計」ボタンをクリックします。「数式」タブにある「オートSUM」ボタンを使用してもかまいません。すると、「=SUM(B4:G4)」という合計式が自動入力されます。この式は、「セルB4~G4の数値を合計する」という意味です。「Enter」キーを押すと……、
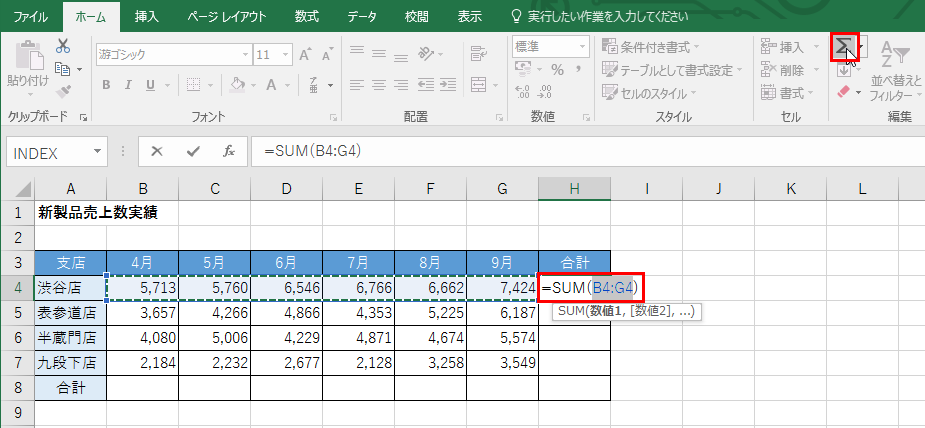 セルに合計値が表示されます。合計対象の数値に「桁区切りスタイル」が設定されている場合、合計値も自動的に桁区切りスタイルになります。同様に、セルB8も合計値を求めます
セルに合計値が表示されます。合計対象の数値に「桁区切りスタイル」が設定されている場合、合計値も自動的に桁区切りスタイルになります。同様に、セルB8も合計値を求めます
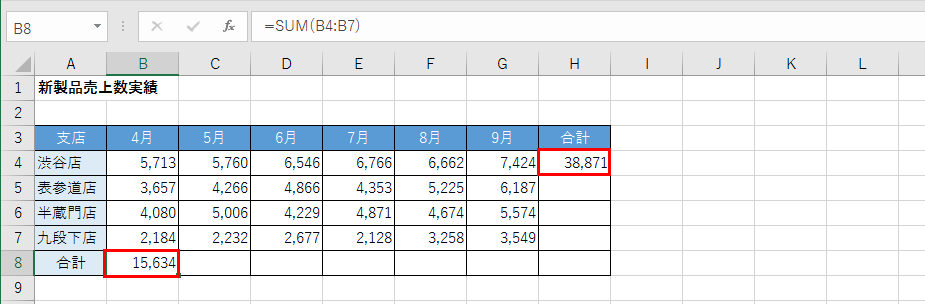 隣接するセルの合計は、コピーを利用して求めましょう。数式を入力したセルを選択して、セルの右下隅に表示される小さな四角形をドラッグすると、ドラッグした範囲に数式をコピーできます。この操作を「オートフィル」と呼びます。「数式のコピー」と言っても、コピー先に同じ数式が入力されるわけではありません。コピー先のセルに応じた正しい合計式が入力されるので、各セルに正しい合計値が表示されます。 数式を入力したセルを選択して、セルの右下隅を下方向や右方向にドラッグすると、隣接するセルに数式をコピーできます
隣接するセルの合計は、コピーを利用して求めましょう。数式を入力したセルを選択して、セルの右下隅に表示される小さな四角形をドラッグすると、ドラッグした範囲に数式をコピーできます。この操作を「オートフィル」と呼びます。「数式のコピー」と言っても、コピー先に同じ数式が入力されるわけではありません。コピー先のセルに応じた正しい合計式が入力されるので、各セルに正しい合計値が表示されます。 数式を入力したセルを選択して、セルの右下隅を下方向や右方向にドラッグすると、隣接するセルに数式をコピーできます
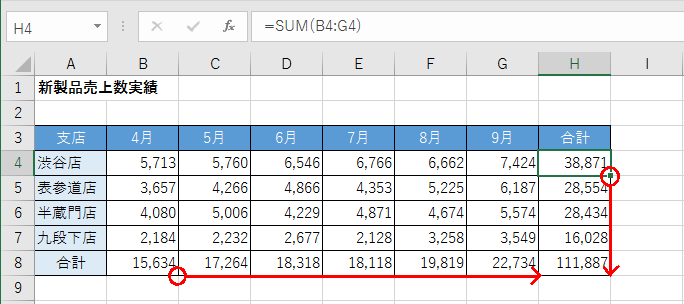
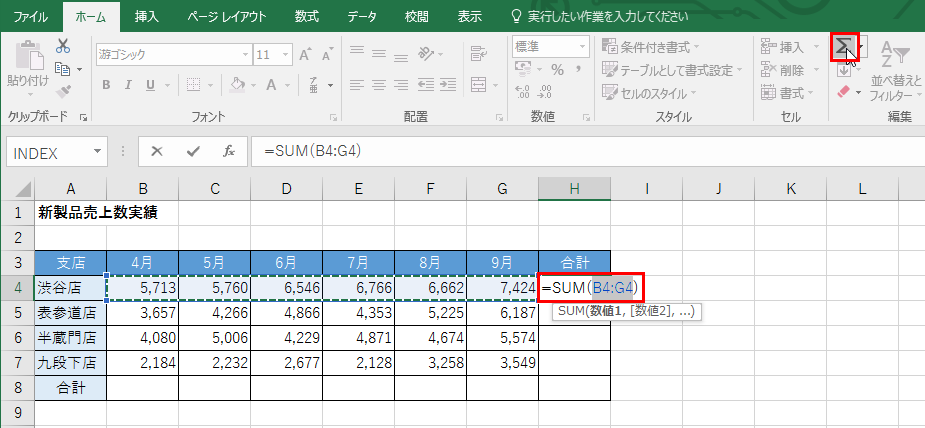
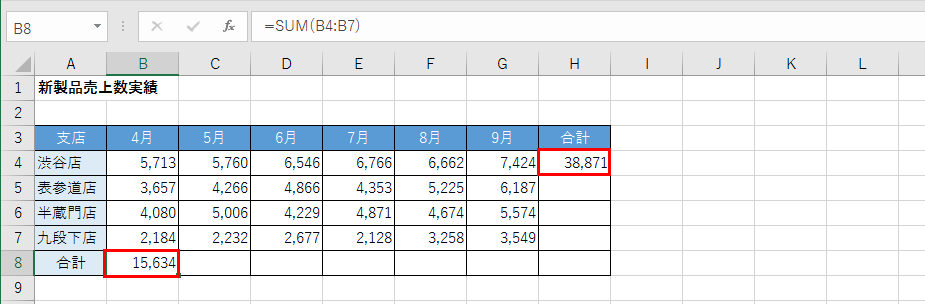
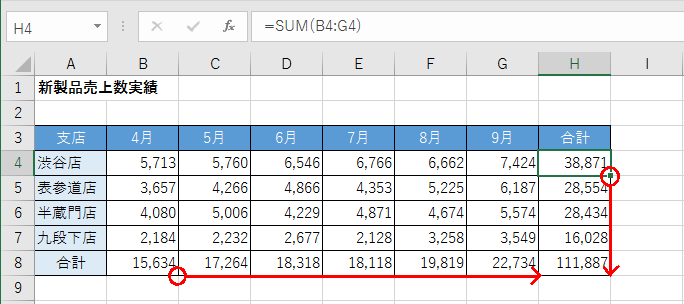
PR
コメント
プロフィール
HN:
keygoodjp
性別:
非公開
